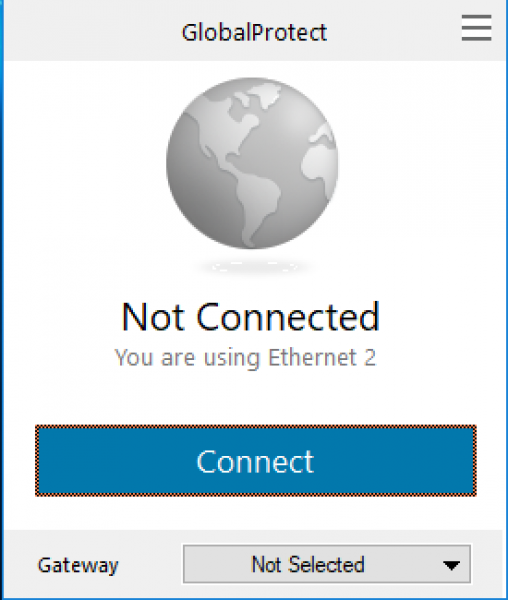VPN stands for Virtual Private Network. A VPN service provides remote access and private data communications over public networks.
CTS has implemented a VPN solution by Palo Alto Networks.
Utilizing VPN off-campus users can connect to and use college services as if they were connected locally. Helios Network Storage is a primary use for VPN.
For campus issued computers: Please install Global Protect from the Company Portal (Windows) or the Managed Software Center (macOS). Once installed, proceed to step 4 below.
For personally owned computers: You will need to download Global Protect client software for use with our VPN.
- Visit https://palo.potsdam.edu and login with your username and password (Figure A: below). You will be asked to authenticate with your Microsoft Multi-Factor Authentication (MFA) before you can download the client for your computer.
- Download and install the client for your particular operating system. (Note for College-owned systems: Windows machines are all 64-bit so choose that option.) iOS/Android users will need to download the client from their respective App Stores.
- macOS Users only: You will need to visit Security & Privacy from System Preferences... click the paddle-lock icon in the lower left, and then click the Allow button to give GlobalProtect the permission it needs.
- Once installed, in the client the Portal is palo.potsdam.edu and the username and password is your campus CCA information.
- You may then connect/disconnect from VPN using the Global Protect client from the Taskbar (Windows) or the Menu Bar (Mac) or the App for iOS/Android. (Figure B: & C: below). Note: the first time you connect you will be asked to authenticate with MFA.
Figure A: An example of a properly filled out settings panel is shown below for reference.
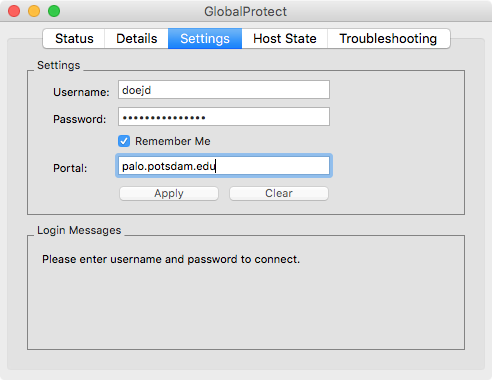
Figure B: This is what the connect/disconnect icon looks like on a Mac's menubar when clicked.
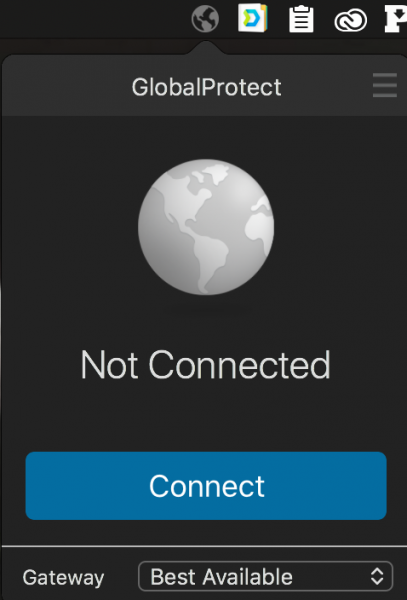
Figure C: This is what and where the GlobalProtect icon looks like/appears on Windows. Click the ^ symbol if you don't see it...
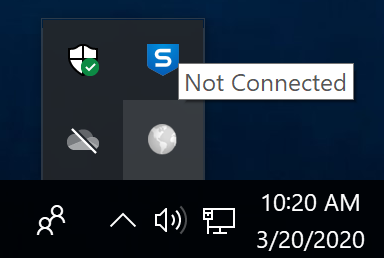
...and this is what the connect/disconnect icon looks like after you click it.