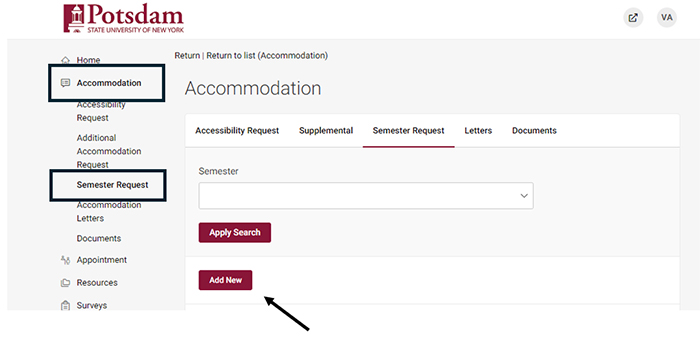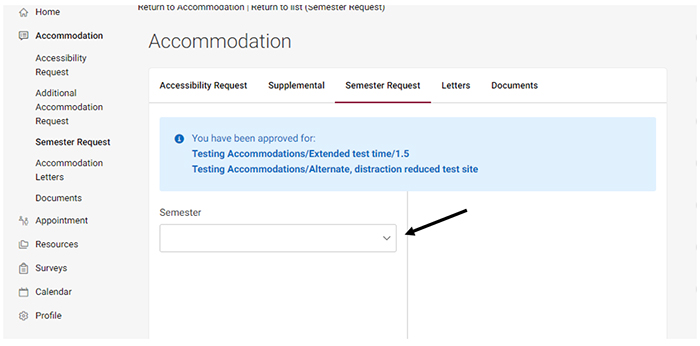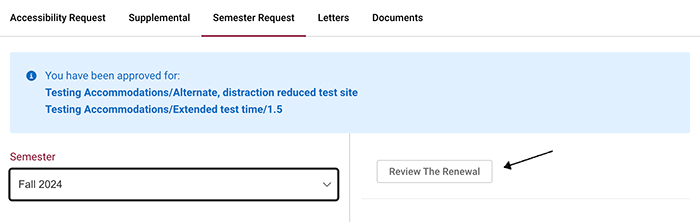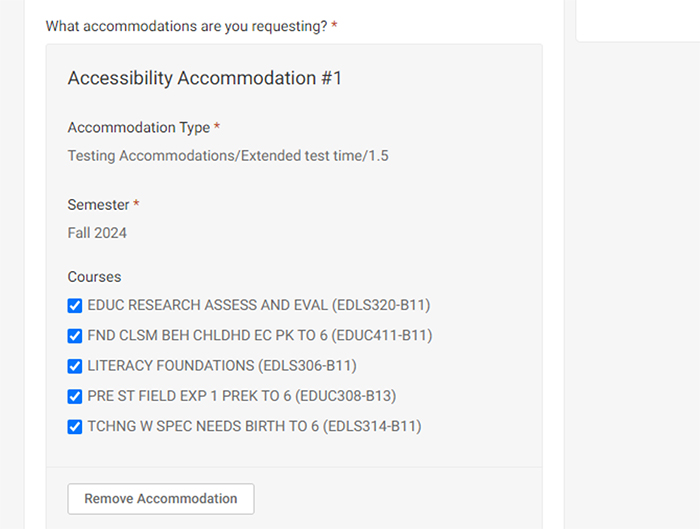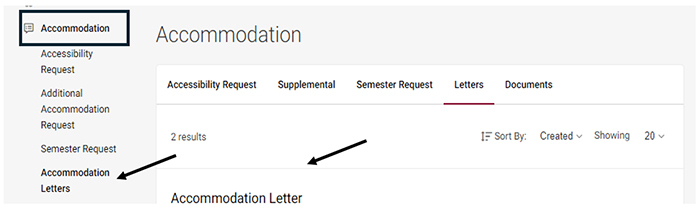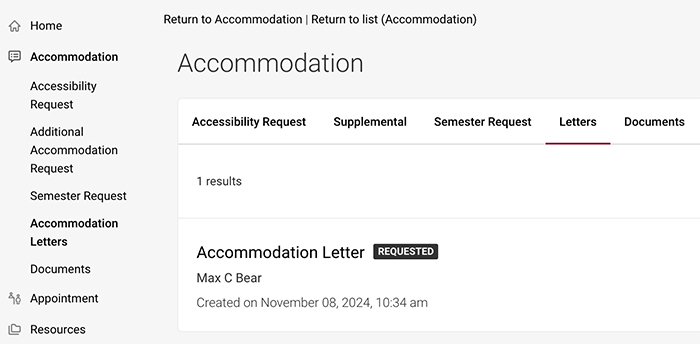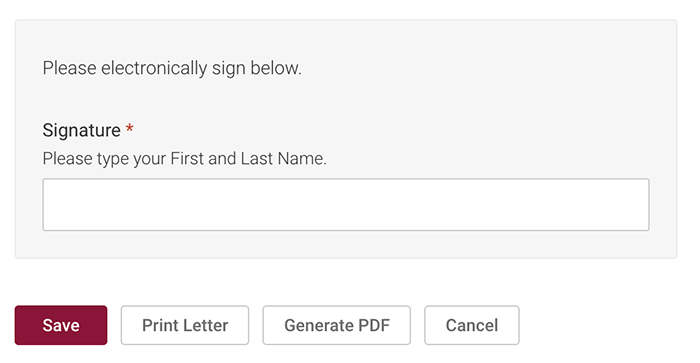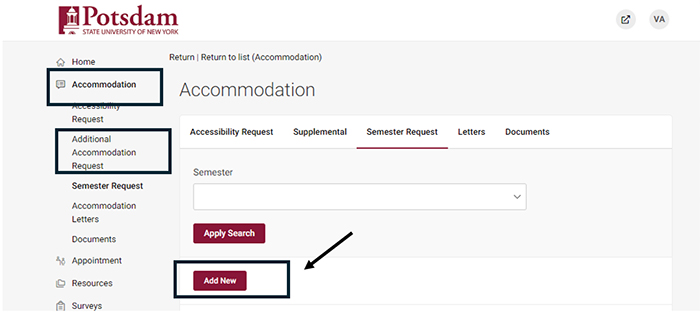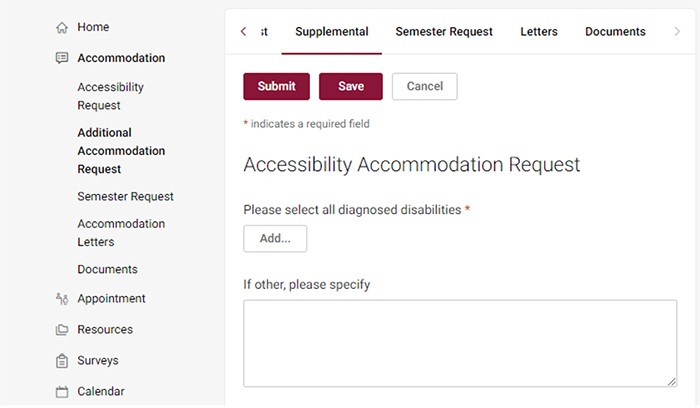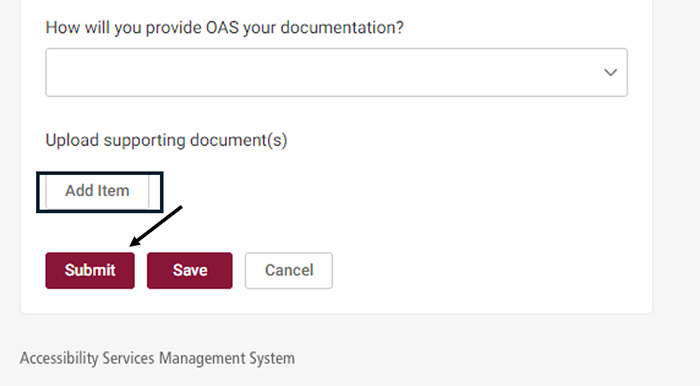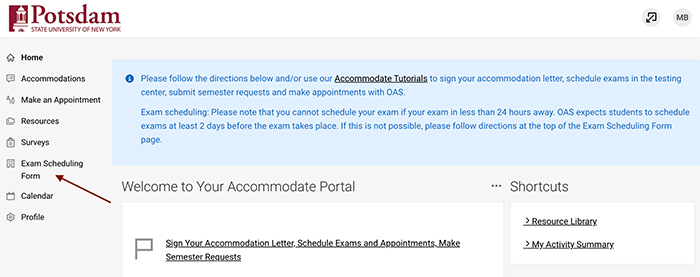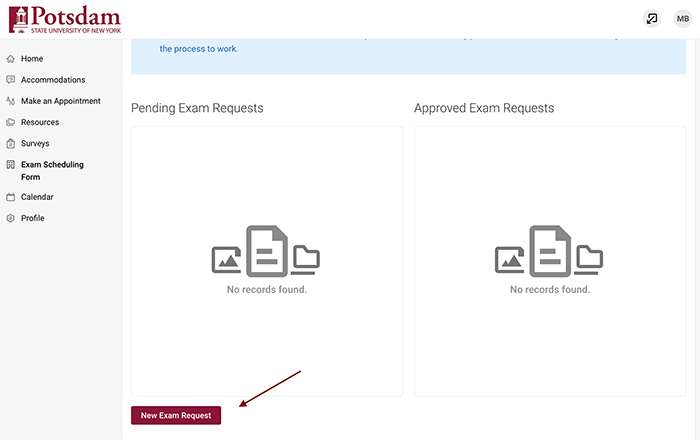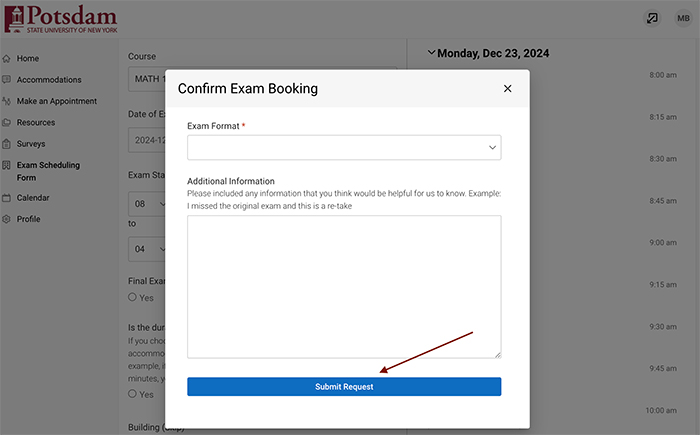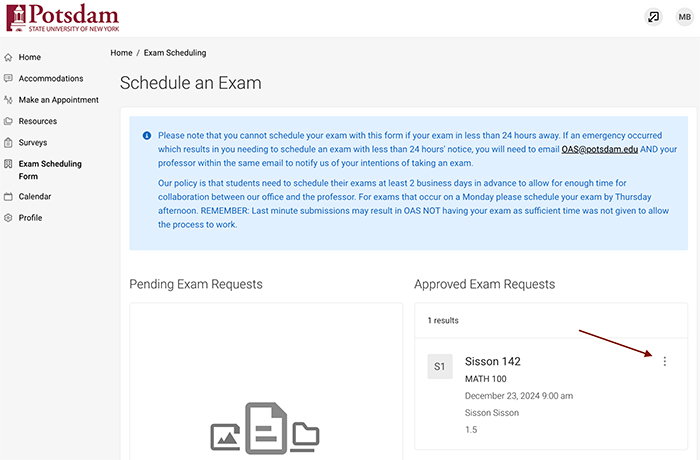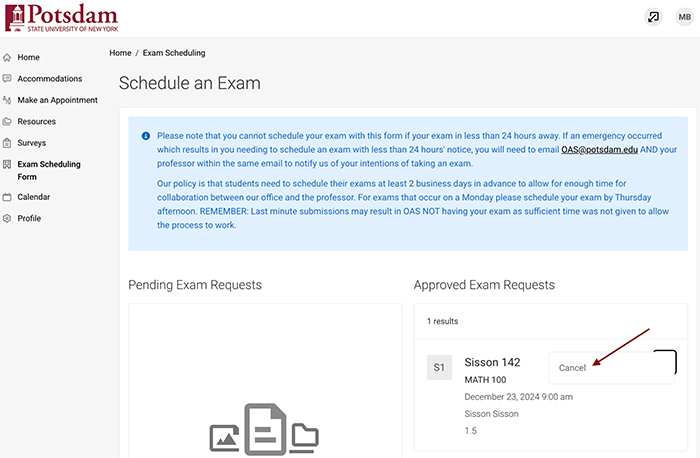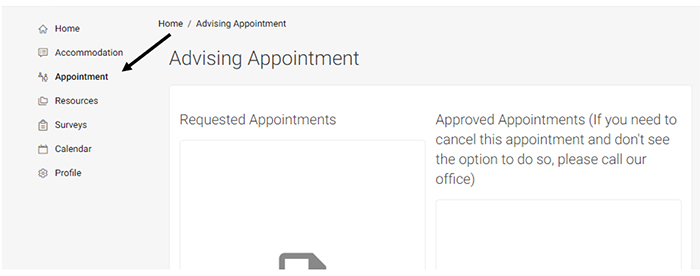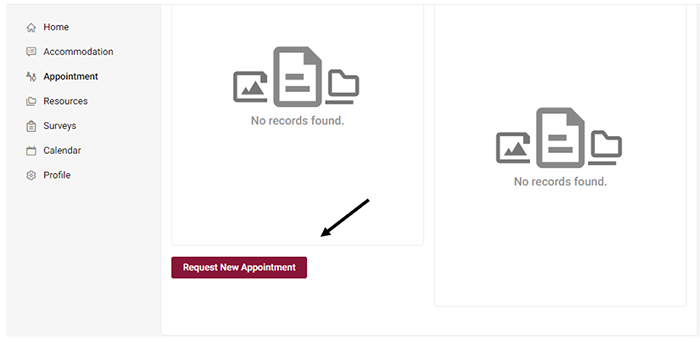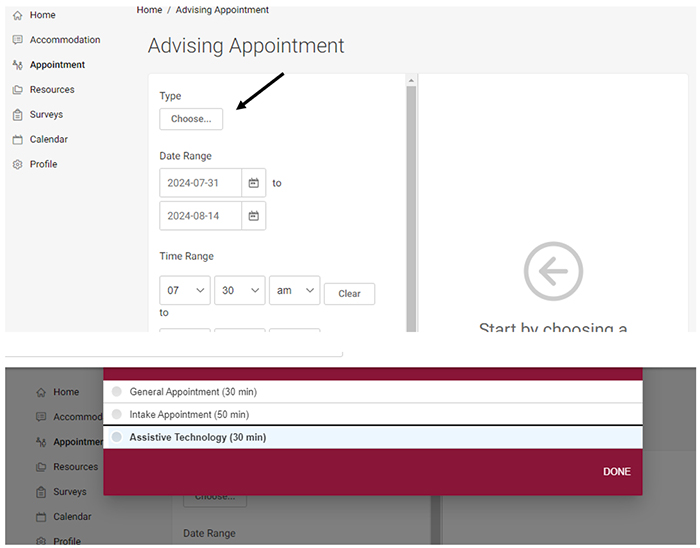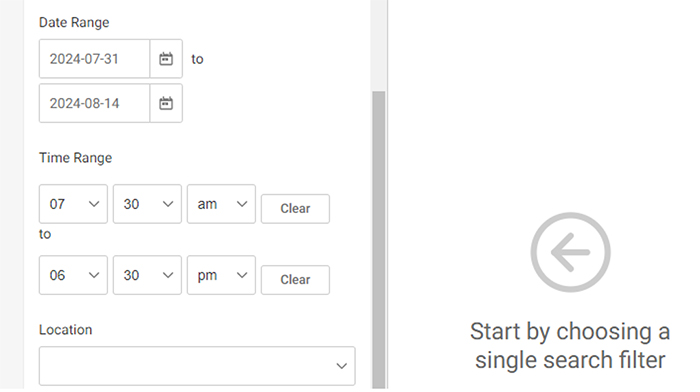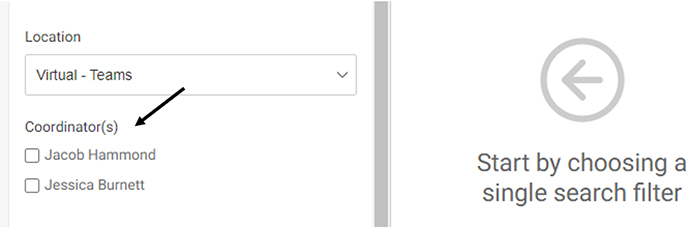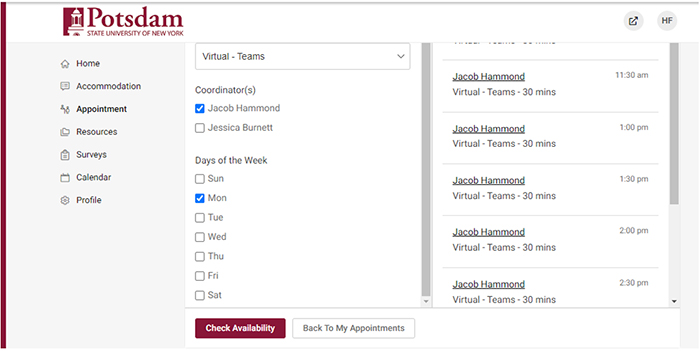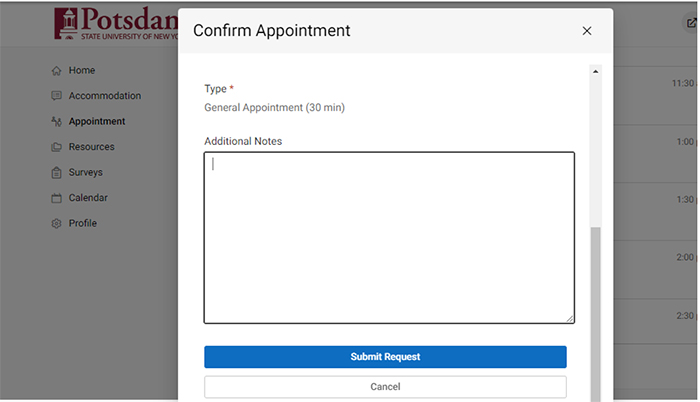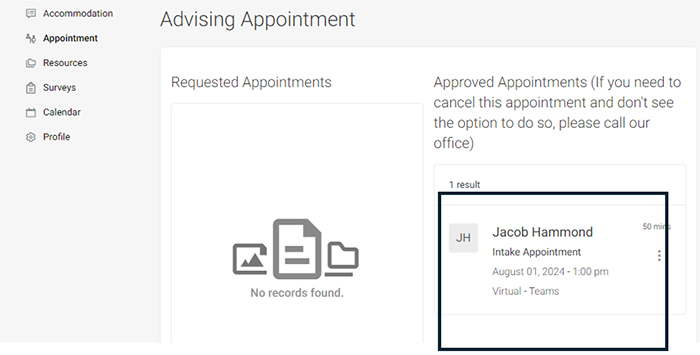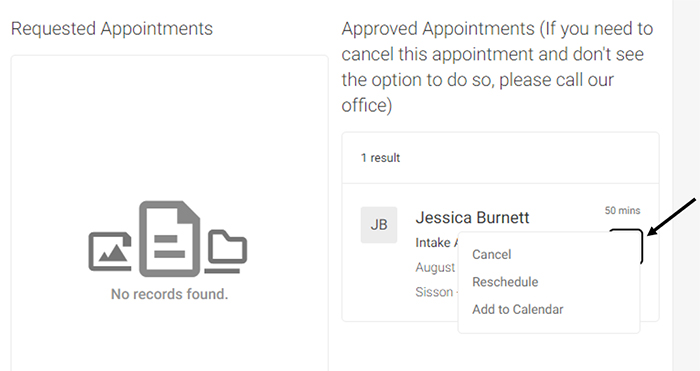The tutorials below have been created to assist students who are registered with the Office of Accommodative Services in using Accommodate.
Tutorials
It is your responsibility as a student to submit a semester request for each semester that you are using your accommodations. Accommodations are not retroactive, so it is in your best interest to submit your request at the start of the semester. Accommodations that are requested before the semester starts will be sent out during the first day of classes.
- Access the Accommodate Portal
- Select “Accommodation” then “Semester Request” on the left-hand toolbar
Select “Add New”
Select from the drop down menu, the semester you are requesting for
Select your courses and accommodations
Select “Review the Renewal” to pick the specific courses where a letter will be sent for each accommodation that has been approved.
Under each “Accessibility Accommodation” are the courses you are registered for. Uncheck the box next to the course if you DO NOT want that accommodation for that course
- Select “Submit” to complete your request
Notes:
- Once your semester request is submitted, a copy of your Accommodation Letter will be sent to your faculty to review via Accommodate.
- If you add a new class after submitting a semester request, you will need to submit a new request in order for your Accommodation Letter to be sent to your new faculty.
- Access the Accommodate Portal
Select “Accommodation” then “Accommodation Letters” on the left-hand toolbar
- Select the letter you would like to view
- Access the Accommodate Portal
- Select “Accommodation” then “Accommodation Letters” on the left-hand toolbar
If you see ‘REQUESTED’ next to your Accommodation Letter, you will need to review and sign.
- Select the letter you would like to review.
- Review your letter and approved accommodations carefully. Notify the Office of Accommodative Services if specific questions arise.
Sign your letter by typing your Frist and Last Name and pressing ‘Save’.
For future reference, you can find your signed Accommodation Letter in your Accommodate Portal. To send an accommodation letter to your professors, please follow directions for ‘Submitting Your Semester Request’.
Requests for additional accommodations are for students already registered for services through the Office of Accommodative Services. This is for students who need to request additional accommodations, other than what are listed on their accommodation letter.
- Access the Accommodate Portal
Select “Accommodation” then “Additional Accommodate Request” on the left-hand toolbar
- Select “Add New”
Select from the drop down menu, the disability associated with your additional request. If you select “Other”, enter the diagnosis in the box below the drop down menu.
- Enter the accommodations you are requesting that are NEW
Select “Add Item” to submit the documentation connect to the new request
- Select “Submit” to complete your request
Please Note: Most supplemental requests will need documentation uploaded with the request in order to process.
Please note: You cannot schedule your exam with this form if your exam is less than 24 hours away. If an emergency occurred which results in you needing to schedule an exam with less than 24 hours' notice, you will need to email OAS@potsdam.edu AND your professor (please copy into the same email) to notify us of your intentions.
- Access the Accommodate Portal.
Select “Exam Scheduling Form” on the left-hand toolbar.
Select “New Exam Request” below the pending and approved exam request columns.
Select your course from the drop-down menu.
Select the date of the exam by toggling between months and selecting the corresponding day.
Request a seat in the exam center by selecting the time that you plan to begin your exam.
Confirm your exam booking by completing the additional prompts and selecting “Submit Request”.
Notes:
- If you are attempting to schedule an exam with less than 24 hours’ notice, exam time slots in Sisson 142 will not appear. Please follow the instructions in the notice at the top of this tutorial.
- If you plan to schedule your exam at a time that is different from your actual class time, please seek confirmation from your professor beforehand.
- When completing the ‘Accommodations Needed’ prompt in Step 4, please only select the testing accommodations you plan to use for this specific exam.
Please note: If you need to cancel or reschedule a previously approved exam request, please first follow the directions below to cancel your old request and then, if needed, submit a new exam request.
- Access the Accommodate Portal.
Select “Exam Scheduling Form” on the left-hand toolbar.
In the right-hand column under ‘Approved Exam Requests’, click on the three dots next to the specific request you want to cancel.
Select ‘Cancel’ to cancel your request. You will be prompted twice to confirm the cancellation before it is finalized.
- If you need to reschedule your exam, please submit a ‘New Exam Request’ by following the tutorial above, ‘Schedule an Exam in the OAS Exam Center’.
- Access the Accommodate Portal
Select 'Appointment' on the left-hand toolbar
Select 'Request New Appointment' by scrolling down
Select what 'Type' of appointment you are scheduling
Select the 'Date Range', Time, and Location you would like to look for an appointment within, use the calendar to select your month and day
Select your Staff Member' for your appointment. If making an intake appointment the person will be listed in your appointment email.
If you would like to discuss accommodations, please select the staff member who is listed on your accommodation letter.
If you have assistive technology needs, please select Jacob Hammond.
Select 'Check Availability' to see all the available appointments based on your selections, use the box on the right to select and appointment.
Write in any comments you might have, then hit “submit request”
If you have made the appointment correctly, you will see your appointment in the 'Requested Appointments' section of 'Appointments'
- Access the Accommodate Portal
- Select 'Appointment' on the left-hand toolbar
Find appointment on the right hand side- select the 3 dots- select your cancel or reschedule.
Please note appointments can only be cancelled or reschedule up to 24 hours in advance. After that time frame it is considered a missed appointment and you will have to create a new appointment.