Below are instructions for scanning your signature. This is useful for signing documents that will be transmitted electronically without ever being printed.
The instructions below where created for Adobe Photoshop which is installed on all campus owned computers (Mac OS and Windows). Scanners are located in most computing facilities.
If you have a scanner attached to your computer and are more familiar with the scanning software that came with it, you may use these instructions as a guide to achieve similar results.
Scanning using Adobe Photoshop CS6
Note: the below instructions were created with Photoshop on Windows, however the Mac version is virtually identical and differences noted where appropriate.
- Sign your name on an 8 1/2" x 11" sheet of white paper. Please use a black pen. Open the scanner cover and place the paper face down on the scanner glass. Close the scanner cover.
- Open Adobe Photoshop.
- Click on "File" (toolbar menu) and a drop box will appear.

- Select "Import" and a drop box will appear.
- Windows users: click on "WIA Support", Mac OS users click on "Import Image From Device..."
- In the window that opens, select your device. It is important to note that from this point forward the screens you see will differ depending on the model of scanner that is attached to the computer. In our example we are using a CanoScan and will show those screenshots.
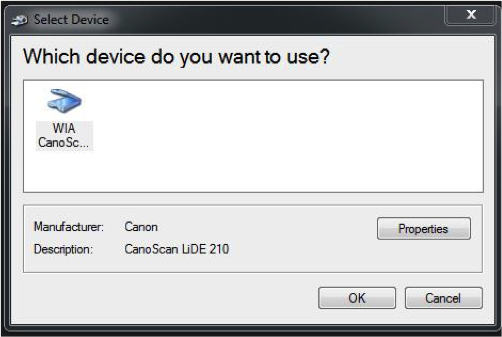
- The scanning window will open. Select "Black & White Picture or Text" - this might be called just "B&W" or "Line Art" depending on your scanner.
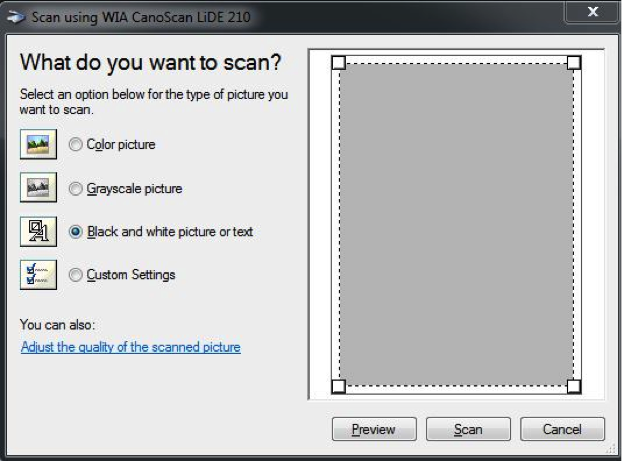
- Click on "Scan". You may also click "Preview" first if you want to be sure your paper is in the scanner correctly, then click "Scan" if everything looks okay.
- Your document will appear in the original Adobe Photoshop window.
- Select the cropping too (side toolbar), it looks like this:

- Create a box using your mouse around your signature. Once you have selected the area, you can then use the hash marks (one to each side and the corners) to either shorten or extend the sides of your cropped box. The background area will be grey.
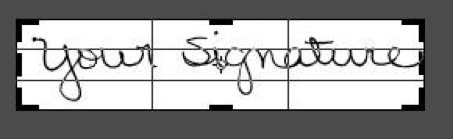
- Once you are satisfied with your cropped box, using your mouse, right click (Mac users may have to Control+click) and a box will appear. Select "Crop".
- The grey portion will disappear and you will be left with your signature as a cropped selection.
- Click on "File" (toolbar menu) and a drop box will appear.

- Click on "Save As..."
- The "Save As" window will open:
- Select your destination for the saved file.
- Name the file, perhaps "Signature".
- Select the .gif extension.
- Click on "Save". - You now have your electronic signature that you can insert into a word document, e-mail, PDF, or elsewhere as needed.
